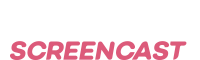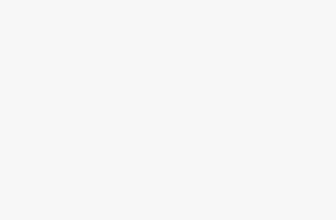How to View and Access Android files in Window Explorer
Transferring files from any android devices to a computer takes several steps just to copy a files. Usually using a USB plugged into the smartphone, but the often problem is drivers are not installed and some manufacturers doesn’t provide the USB drivers.
Another process is using a wireless connectivity using a Wi-FI to transfer file. Very popular app to easily transfer file is “Airdroid” it’s a great app very easy to use by just accessing the IP address on a browser, users will have the full access of their file in their smartphones.
But Airdroid is limited to a browser access all the transferring of files is happening in the browser.
So here’s a better way of accessing and viewing files right into your Windows explorer using FTP connection.
Some smartphones offer this feature out of the box but in some cases it’s not included in the package follow this instruction.
So the simplest way to have an FTP access with a smartphone is by downloading the ES File Explorer. The great thing about this app its a very small file manager so nothing to worry in terms of storage since its just less than 5mb.
Once finish downloading and installing swipe to the left side of the screen and access the Remote Manager don’t be confused there is also a FTP in the same menu but do not choose that choose the Remote Manager
Remember the device must be in the same Wi-Fi connection in order for them to see each other which in our case a Smartphone and a Desktop PC.
Now in the Remote Manager simply press “Turn On” which means activating the FTP protocol. it will show a url to access the file of the device.
Example:
ftp://192.168.1.5:3721/
the link above is the url that we need to copy to the Windows Explorer in order to access the Android device. in your case you will have other URL.
Type or Paste the url that you see in the Remote Manager of the Device into the Windows Explorer and press enter and you will see all your folder on your device and as simple as that you can now copy the necessary file you wanted using the Windows Explorer and it’s easier to view short out change view and bulk copy different folders and files.
You can also set the default root directory of your device for example you want to access the root directory of your device like the system apps and other android system files that is also possible using the ES File Explorer.
On the next time your want to access the android files you don’t need to repeat the process you can simply create a shortcut to the homepage of the device and it will automatically jump the the remote access file.
Hopefully this helped you accessing your Android devices files using the Windows Explorer. feel free to like share and leave a comment down below.
Enjoy