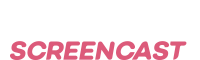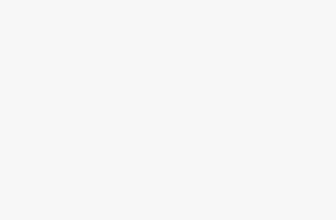How to buy PokéCoins using Globe GCASH Amex Virtual Pay
Alright! Here is a quick step-by-step tutorial on how to buy a Pokemon GO’s PokéCoins using GCash Amex Virtual Pay. It’s actually very easy all you need to have is a GCash account. If in case you still don’t have one you can register on the link below.
[button color=”” size=”large” type=”3d” target=”_blank” link=”http://bit.ly/2cGVlTW”]REGISTER A GCASH ACCOUNT[/button]
STEP 1 : Download app and Fund Check

First downloaded the GCash app which is required in this process.
[pb-app-box pname=’com.globe.gcash.android’ name=’GCash’ theme=’discover’ lang=’en’]
Open the app then log in your account which usually requires a 4 pin that you will receive via a text message upon approval of the GCash application.
Once logged in be sure to check if you have funds which you will see on your current balance. If you are ready to purchase then click the menu tab in the upper top left corner of the screen.
STEP 2 : GCASH AMEX Account checking

After clicking the menu you will see on the Account > GCash American Express Virtual Pay. Click that and it will load your virtual card that has all your information.
STEP 3 : Virtual Pay information

Now you will see a giant virtual card showing your information like name, card number, security CVC code and subscription expiration.
Tap the giant card to load all the information which we can copy in a bit.
STEP 4 : Copy information

After clicking the giant card you will see your GCash AMEX Virtual Pay number that we need to input in the Google Play Store later and also the expiry date of the card. See the copy icon? that will be handy in a bit. Now minimize the GCash app don’t close it yet! then open the Pokemon GO game.
STEP 5 : Pokemon GO app

Now that the Pokemon GO app is open click the Pokeball in the center.
STEP 6 : Let’s buy in the shop

After clicking the poke ball it will load an overlay showing different tools. Now click the Shop located in the center part.
STEP 7: Buy PokéCoins

In this section, you will see we have lots of items to choose or purchase but as of the moment if it’s your first time to buy PokéCoins you will have ‘0’ coins which is basically needed to buy items like extra Pokeballs, incense , storage and much more.
Scroll down to the bottom and select a number of PokéCoins suits your funds. for this example, I selected the 100 PokéCoins.
STEP 8 : Adding Payment Methods

There are a lot of ways to purchase PokéCoins but in this tutorial, we will focus on adding an American Express Debit Card (GCash AMEX Virtual Pay). After tapping the right item we want it will show another window with a but button.
If it’s you’re the first time to buy again you will need to add a payment method, select that and proceed to step 9.
STEP 9 : Fill up the information

Now in this part, it will ask to ‘Add credit or debit card’ click that and it will pop up another window that requires to fill up the necessary information. Unfortunately, Google play store won’t let me screenshot the windows for security purpose but what you will see in the forms is the Name, Lastname, Credit Card number, expiry date, CVC, address and other more.
As you remember we loaded that already now switch to the GCash app by using the multitask button on your phone (depends on the model but usually just hold the back button for 2–3 seconds) you can now click the copy so that you will not manually type your information.
Do that to the rest of the required information and hit SAVE.
STEP 10: Successfully Buy a PokéCoins

Now that you have registered your new card simply, hit the BUY button,Google will process your payment and it will go back to the Pokemon GO app to load the coins you have purchased.
Also, a text message will be sent to you showing the transaction it made on your GCash app.

And there you have it now you can purchase the items you want in the Pokemon GO app to verify you have the PokéCoins you will see a number in the upper left corner of the screen.
As you can see it’s very easy to use the GCash AMEX to buy PokéCoins in the Pokemon GO app. if you have any clarification feel free to comment down below. Hopefully, this tutorial guided you on your first purchase using the GCash AMEX.
In case you missed it, I also have other tutorials on how to use GCash AMEX to buy AMAZON products and ship it via My Shopping Box.