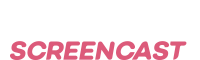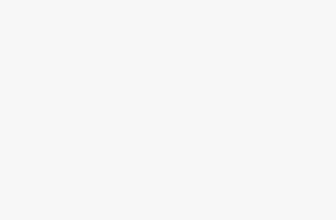Swift Key Beta Added Emoji Prediction Support
Most popular keyboard app released another beta update, which now users can add emoji emoticons on their messages there are lots of emoji to choose with.
Download: http://bit.ly/skemojibeta
Here is more detail on the new features included:
Classic emoji:
Choose from more than 500 emoji across five categories: people, objects, nature, places and symbols. This update introduces a popup panel with tabs for each category so you can manually select the emoji of your choice.
Emoji word match:
As you type one of hundreds of keywords, you can opt to be offered emoji predictions in the candidate bar. For example, typing “Santa” will offer you a Christmas emoji in addition to word predictions, just tap the emoji image to select.
Fun examples include: “sleepy”, “pizza”, “broken”, “cheers” and “kiss”. Also, if you start typing a time of the day, such as 10pm, you may be greeted by the relevant clock symbol.
Emoji contextual predictions:
SwiftKey 4.5 will learn from your personal use to suggest emoji you regularly use. For example, if you regularly include an emoji after an individual’s name, SwiftKey can learn to predict it, just for you.
Emoji can vary:
The appearance of emoji can differ between different versions of Android and different apps. Emoji are only supported on Android Jellybean and KitKat (4.1 and later). SwiftKey uses the system emoji font which is black and white in Jellybean and colour in KitKat. Some apps (eg WhatsApp) render the emoji within messages with app-specific fonts, often the same as seen on Apple devices. Google Hangouts uses the same colour emoji font as KitKat. This means that although the meaning remains the same, the actual images may vary between apps and between the sending and receiving device.
Optional number row:
SwiftKey 4.5 beta introduces the option of a dedicated number row on top of the keyboard for faster access to numbers, particularly for those with larger phone sizes. To find this setting, press and hold the 123 key, select Settings, then Theme & Layout, you can then tick or untick the Number Row option.
SOURCE: SWIFT BLOG