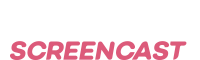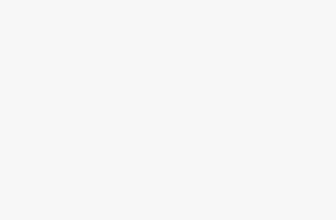Creating a round logo with a repeating elements in photoshop
In this Screencast you will learn how to make this kind of logo in just a minute
here’s the screencast version of the tutorial
NOTE: will fix the mouse issue on my next screencast
first create a new document and set it’s width and height to 800px > with 300 dpi
go to VIEW > NEW GUIDES > and set the position of the horizontal and vertical to 400px to come up with a center guidelines
Be sure to lock the guide lines to avoid moving it
change the background color to black by pressing the SHIFT + DELETE, select the ellipse too or by pressing U click on the center guide and hold SHIFT + ALT and DRAG to make a perfect circle that starts from the center add a stroke of 5px and color it white
repeat process until you come up with 3 circles with different sizes
select again the ellipse tool and create a small ellipse shape that has an angle of 35degrees and -35degrees
select the first small ellipse and duplicate it by pressing CTRL + J select the duplicated ellipse and press CTRL + T and hold ALT to change your cursor icon to anchor point, now move the anchor point to the center of the circle while still selected change the angle of the ellipse to 5degrees or depends on the distance you want then press enter while the layer is still selected press now the CTRL + SHIFT + ALT + T repeatedly to duplicate the ellipse as it fills the around the circle, repeat process with the other ellipse
press T on the keyboard to select the TYPE TOOL and type the word “PS” and resize it to the size you wanted that will fill the inner cirlce, next is to add a stroke on every text with a 1px of size and a color white then after that select the two characters and press CTRL + G to group it and right click on the layer and convert it to smart object , add another stroke with the converted smart object
select the innermost circle and CLIP MASK it with the PS text so it will not go out of the boundaries
create another circle but now click the path icon to change it to a path not to a shape layer this will be used to align the text with the circle path, ones you have created a path grab the text tool again and type pinoyscreencast within the paths, to change the position of the text simply change to path select tool and find the small arrow icon within the path and drag it to adjust the text within it
special thanks to
Bullet Bacalzo — for the inspirational logo –
don’t forget to like our page for more screencast updates –
and support my friend bullet worthy one badass designer — clothing line